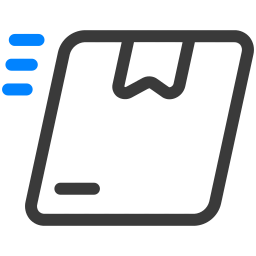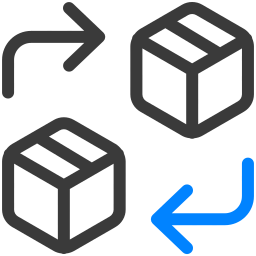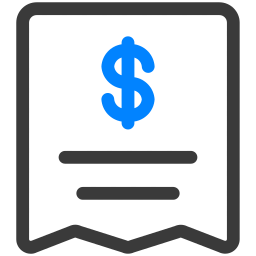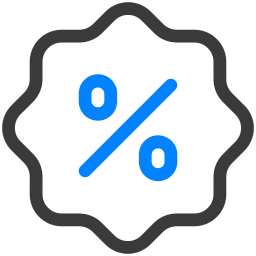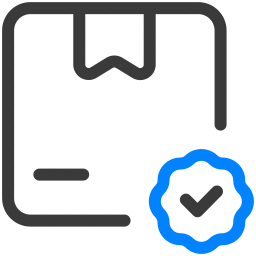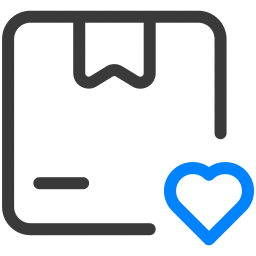۱۲ قابلیت مخفی اپلیکیشن گوگل Messages که باید بدانید
اپلیکیشن پیامرسان گوگل Messages، همتای اندرویدی اپلیکیشن iMessages اپل است که در اختیار کاربران اندرویدی قرار گرفته است. این دسته از اپلیکیشنها این روزها توسط کاربران زیادی استفاده میشوند و طبیعتاً گوگل نیز برای جذب مخاطب و کاربران بیشتر، قابلیتهای جدیدی را به این اپ کاربردی به صورت تدریجی اضافه میکند. اگر شما از کاربران اندرویدی دیجیکالا مگ هستید، باید بگوییم که گوگل این اپلیکیشن را در اکثر گوشیهای اندرویدی از قبل نصب کرده و شما میتوانید از آن به عنوان اپ پیامرسانی پیشفرض خود بهره ببرید.
اگرچه نسخهی گوگل iMessages یعنی پلتفرم RCS گوگل نیز منتشر شده اما همچنان گوگل Messages با قابلیتهای بسیار کاربردی که دارد (و خیلی از کاربران از آنها بی اطلاع هستند) توانسته رضایت بسیاری از افراد را جلب کند. در این مقاله قصد داریم ۱۲ قابلیت بسیار کاربردی که در اپلیکیشن گوگل Messages وجود دارد را به شما معرفی کنیم؛ بنابراین اگر از اپ گوگل Messages به عنوان اپ پیامرسان پیشفرض خود استفاده میکنید، خواندن این مطلب را از دست ندهید.
این اپلیکیشن طراحی سادهای دارد و همین موضوع باعث گمراهی و اشتباه برخی از کاربران میشود. به این دلیل که احتمالاً فکر میکنند گوگل Messages قابلیتها و یا تنظیمات خاصی ندارد. اما اگر کمی بیشتر ویژگیهای این پیامرسان بشناسید متوجه میشوید که چطور میتوانید تنظیمات دلخواه خود را در این اپلیکیشن اعمال کنید. در ادامه به بررسی و معرفی این قابلیتهای کاربردی خواهیم پرداخت.
۱. به پیامهای دریافتی بدون نیاز به تایپ پاسخ دهید
گوگل در این اپلیکیشن همانند Gmail امکان ارسال پاسخهای از پیش نوشته شده را به شما ارائه میدهد. قابلیت پیشنهاد پیامها بر اساس پیامهای دریافتی شما، گزینههایی را برای پاسخ سریع در اختیارتان قرار میدهد تا بدون نیاز به تایپ کردن چیزی، پاسخ پیامهای دریافت شده را بدهید. اگر این ویژگی برای شما فعال باشد گوشی پیشنهادات هوشمندی برای پاسخ دادن، فعالیتهایتان (مثل ایجاد رویداد، به اشتراکگذاری مکان و…) و همچنین انواع استیکر را به شما ارائه میدهد. برای فعال کردن این قابلیت لازم است که از مسیر Settings > Suggestions in Chat استفاده کرده و قابلیت auto-suggest که مد نظرتان هست را فعال کنید.
۲. مکالمههای دلخواه خود را پین کنید
شما احتمالاً بیشتر وقت خود را در این برنامه صرف مکالمه با دوستانتان میکنید و بقیهی پیامها مربوط به هشدارهای رمز عبور، بهروزرسانیهای احتمالی و یا هرزنامهها هستند. اگر به طور مداوم با شخصی در پیامرسان گوگل Messages در ارتباط هستید، این اپ به شما امکان پین کردن مکالماتتان با شخص مربوطه را خواهد داد تا چت شما با این شخص همیشه در صدر پیامها قرار بگیرد. با این کار حتی اگر از سایر افراد پیام دریافت کنید، چت پین شده همچنان در بالای صفحه قرار خواهد گرفت.
برای انجام این کار، روی مکالمهی مد نظر خود ضربه بزنید و انگشت خود را نگه دارید، سپس روی عبارت Pin در نوار ابزار بالا ضربه بزنید تا این چت به بالای صفحه منتقل شود. باید خاطر نشان کنیم که چت پین شده را از طریق آیکون سنجاقی که در کنار آن ظاهر شده میتوان شناسایی کرد. برای اینکه مکالمهای را از حالت پین در بیاورید تنها لازم است دوباره همین مرحله را تکرار کنید.
۳. پیامهای اسپم را از بقیهی پیامها جدا کنید
اپلیکیشن گوگل Messages مجهز به قابلیت محافظت از پیامهای اسپم یا هرزنامهها است. پیامرسان گوگل اگرچه توانایی تشخیص همهی پیامهای اسپم را ندارد، اما پیامهای مشکوک به آن را ضمن اطلاع به کاربر مسدود میکند. شما میتوانید این قابلیت را از مسیر Settings > Spam Protection پیدا کنید. همچنین میتوانید برخی از پیامها را به صورت دستی به عنوان یک پیام اسپم علامتگذاری کنید و اپلیکیشن بعد از آن تمام پیامهای فرستاده شده از این منبع را به عنوان اسپم شناسایی کرده و آنها را مسدود میکند.
برای فعال کردن این قابلیت به چت مد نظر خود رفته و گزینهی «More» را بزنید. سپس گزینهی «Details» را انتخاب کنید. در اینجا، به بخش «Block & report spam» رفته و روی دکمه «OK» ضربه بزنید.
۴. پیامهای حاوی رمز را به طور خودکار پاک کنید
ارسال پیامهای حاوی رمزعبورهای یکبار مصرف یک روش معمول برای دسترسی به حسابهای کاربری آنلاین است و همانطور که از نام این پیامها پیداست، جز همان یک باری که ارسال میشوند کارایی ندارند و باید به طور دستی آنها را پاک کنید. خوشبختانه گوگل یک راه حل هوشمندانه برای این مسئله دارد. به لطف پیامرسان گوگل، شما میتوانید تنظیمات را به گونهای اعمال کنید که رمزهای یکبار مصرف بعد از گذشت ۲۴ ساعت به طور خودکار از پیامهای دریافتی شما حذف شوند.
برای فعال کردن این قابلیت، مسیر Settings > Messages Organization > Auto-Delete OTPs after 24 hours را دنبال کرده و آن را فعال کنید.
۵. موقعیت مکانی خود را با دوستانتان به اشتراک بگذارید
پلتفرم RCS گوگل توانایی به اشتراکگذاری موقعیت مکانی شما را نیز به این اپلیکیشن اضافه کرده است. برای این کار لازم است در بخش چت روی دکمه + در بالای صفحه کلید ضربه بزنید و نماد مکان را انتخاب کنید. با این قابلیت شما میتوانید مکان فعلی خود را با مخاطبتان به اشتراک بگذارید و یا از ویژگی جستجو برای یافتن هر مکانی که میخواهید آدرس آن را به اشتراک بگذارید، بهره ببرید.
۶. از نسخهی وب گوگل Messages بهره ببرید
آیا میدانستید که میتوانید در هر دستگاهی به این پیامرسان دسترسی پیدا کرده و به پیامهای دریافت شده پاسخ دهید؟ اگر نمیدانستید باید بگوییم که نسخهی وب این اپلیکیشن نیز در دسترس شما قرار دارد و عملکرد آن بسیار شبیه به نسخهی وب واتساپ است. شما با اسکن کردن یک کد QR میتوانید به سادگی به تمام مکالمات خود دسترسی پیدا کرده و به آنها جواب دهید.
۷. پیامهای منتخب را برای دسترسی راحتتر ستارهدار کنید
اگر کاربری برای شما پیام مهمی فرستاده یا اگر پیامی برای شما حائز اهمیت است، به گونهای که قصد دارید آن را ذخیره کنید، میتوانید به سادگی متن پیام مورد نظر را ستارهدار کنید تا دسترسی به آن سریع شود. برای فعال کردن این قابلیت لازم است پیام مورد نظر را لمس کرده و نگه دارید، سپس روی آیکون ستاره که در بالای نوار نمایان شده کلیک کنید. حالا قادر خواهید بود تمام پیامهایی که تا به امروز ستارهدار کردهاید، از طریق کلیک روی آیکون سه نقطه و کلیک روی گزینهی «Starred» پیدا کنید.
۸. پیامها را زمانبندی کنید
همانند اپ جیمیل، در گوگل Messages نیز این امکان برای شما فراهم است تا پیامها را زمانبندی کرده و در زمان دیگری ارسال کنید. اگر میخواهید پیامی را از قبل برای ارسال زمانبندی کنید، باید پیام خود را داخل کادر ارسال پیام تایپ کرده و سپس به جای کلیک روی گزینه ارسال (Send)، این گزینه را لمس کرده و نگه دارید. بعد از انجام اینکار صفحهی زمانبندی برایتان نمایان خواهد شد. حالا از لیست گزینههای موجود زمان و ساعتی که میخواهید پیامتان ارسال شود را انتخاب کرده و سپس گزینهی SMS را فشار دهید.
۹. چتهای قدیمی را بدون حذف آنها بایگانی کنید
با استفاده از این قابلیت میتوانید چتهای قدیمی خود را بدون نیاز به پاک کردن آنها آرشیو کنید تا در مواقع ضروری از آنها بهره ببرید. با استفاده از این ویژگی شما میتوانید مکالمات خود را مدیریت کرده و ظاهر مرتبتری به اپلیکیشن پیامرسان گوگل بدهید. برای استفاده از این قابلیت، کافی است چتی که را میخواهید بایگانی کنید را لمس کرده و نگه دارید. حالا روی دکمه آرشیو کلیک کنید.
تمام متون بایگانی شده را میتوان در بخش More > Archived پیدا کرد. همچنین قادر خواهید بود با لمس و نگه داشتن یک چت، آن را از لیست بایگانی شدهها خارج کنید. با این کار چت مجدداً به صفحهی اصلی باز خواهد گشت.
۱۰. از حالت تاریک (Dark Mode) استفاده کنید
در بسیاری از پیامرسانهای اندرویدی، این اپلیکیشنها میتوانند به صورت خودکار به حالت تاریک تنظیم شوند. اگر از ویژگی حالت تاریک استفاده میکنید، باید خاطر نشان کنیم که گوگل Messages نیز از این قابلیت پشتیبانی میکند. برای این کار نیاز است تا روی آیکون سه نقطه رفته و روی گزینهی «Choose theme» کلیک کنید. حالا روی گزینه «Dark» کلیک کرده تا این قابلیت را روی این پیامرسان فعال کرده و یا میتوانید از گزینهی پیشفرض سیستم (System default) هم استفاده کنید. با انتخاب گزینهی System default زمانیکه تم گوشیتان را به حالت تاریک درآوردید، ظاهر این اپ به حالت تاریک در میآید.
۱۱. فونت متن پیام را بزرگتر یا کوچکتر کنید
اگر فونت پیامها برای چشمان شما بسیار ریز است و آنها را به سختی میخوانید، باید به اطلاعتان برسانیم که در گوگل Messages قادر خواهید بود تا اندازهی فونت متن پیامها را کوچکتر یا بزرگتر کنید. اگر میخواهید اندازه فونت در متن پیامهای این اپ را تغییر دهید میتوانید با استفاده از حرکت دست روی متن به حالت زوم و یا کوچکنمایی این کار را انجام دهید. شیوهای دیگر برای انجام دادن این کار در پیش گرفتن مسیر Settings > Display > Font Size است. با استفاده از این روش اندازه فونت در متن پیامها و داخل اپلیکیشن به طور کلی تغییر خواهد کرد.
۱۲. از حبابهای چت بهره ببرید
اگر از نسخهی ۱۱ و یا بالاتر سیستم عامل اندروید استفاده میکنید، میتوانید از قابلیت حبابهای چت بهره ببرید. باید خاطر نشان کنیم که با فعال کردن این ویژگی که در اصل یک کپی از قابلیت chat head در فیسبوک مسنجر است، زمانی که یک پیام جدید در گوگل Messages دریافت میکنید، نوتیفیکیشن سادهی مربوط به آن تبدیل به یک حباب چت میشود که در بالای صفحه شناور است. این قابلیت به شما این امکان را میدهد تا مکالمات را حتی زمانی که با یک اپلیکیشن دیگر مشغول کار هستید، همیشه در دسترس خود داشته باشید.
برای استفاده از این ویژگی، ابتدا باید آن را در گوشی خود فعال کنید. برای این کار نیاز است تا تنظیمات این اپلیکیشن را باز کرده و با رفتن به قسمت تنظیمات Bubbles را انتخاب کنید. از این طریق میتوانید گزینههای موجود را با توجه به سلیقهی خود تنظیم کنید. برای مثال از بین گزینههای تمامی مکالماتتان به حالت حبابی در بیایند (All conversations can bubble)، تنها مکالمات انتخابی به حالت حبابی دربیایند (Selected conversations can bubble) و هیچ مکالمهای حبابی نشود (Nothing can bubble) میتوانید گزینهی مناسب خود را انتخاب کنید.
در این مقاله به بررسی و معرفی ۱۲ تا از قابلیتهای مخفی اپلیکیشن گوگل Messages پرداختیم و سعی کردیم که آنها را با بیانی ساده و به طور مختصر و مفید به شما آموزش دهیم. امیدواریم از خواندن این مطلب لذت برده باشید و این مقاله به شما کمک کرده باشد تا از همهی قابلیتهای کاربردی اپ پیامرسان گوگل بهره ببرید.